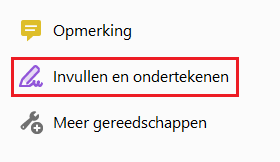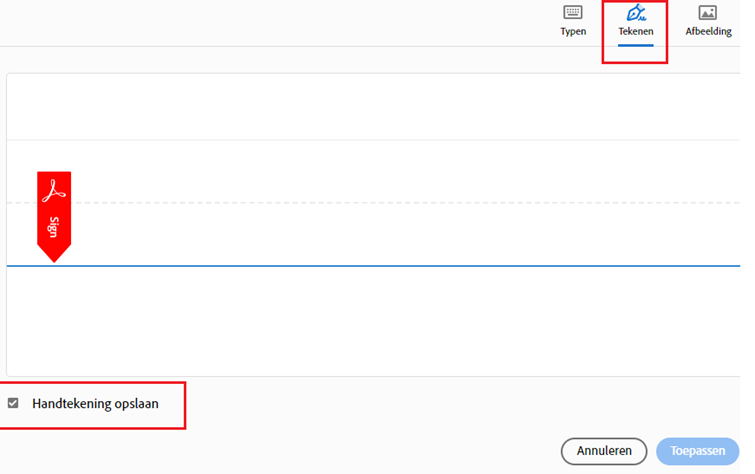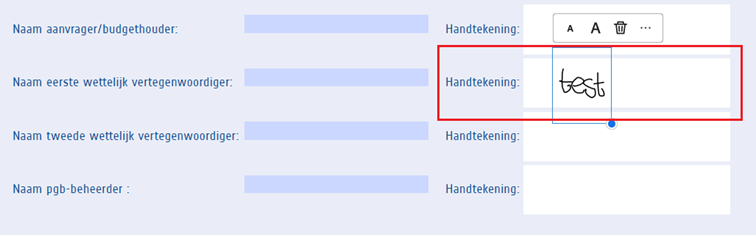Uitleg voor de gebruiker van een computer
Uw aanvraagformulier, wijzigingsformulier pgb en uw budgetplan zijn voorbeelden van formulieren die u digitaal ondertekend kunt aanleveren. De stappen en voorbeelden kunnen er anders uitzien, als u werkt via uw tablet of telefoon. Wij leggen u de stappen uit die u moet volgen als u via de computer werkt.
Stap 1: Adobe reader downloaden
Download op uw computer de Adobe Acrobat Reader. U downloadt dit programma op de website van Adobe.
Als u Adobe gebruikt via uw computer hoeft u zich niet aan te melden met een account. Als u Adobe op uw tablet of telefoon gebruikt, moet u zich wel aanmelden met een account.
Stap 2: Formulier opslaan
Sla het formulier dat u wilt ondertekenen op via uw computer.
Stap 3: Formulier openen
Wilt u het document openen, klik dan in Adobe op:
- Menu (linksboven in de taakbalk)
- Klik vervolgens op Openen
- Selecteer in het venster het formulier dat u wilt openen
- Klik op Openen.
Stap 4: Formulier invullen
Vul het formulier in door op de blauwe velden te klikken. Lees de tekst bij punt 7 “Ondertekening” goed. Hier leest u welke personen het formulier moeten ondertekenen. Heeft u alles ingevuld? Dan bent u klaar om te ondertekenen.